FIX: PIN not working in Windows 10
FIX: PIN not working in Windows 10
Updated: Posted: February 2021
- If the Oarlock is non functioning in Windows 10, that can Be caused aside a whole set of issues, including an incorrect Peg.
- To fix the Windows 10 PIN not working issue, it's advised to hungry the Ngc folder every bit instructed in our solvent to a lower place.
- You might also be able to fix the Windows Hello PIN non working problem by recreating the PIN.
- Signing in with another option is too a very virtuous solvent for this annoying problem.
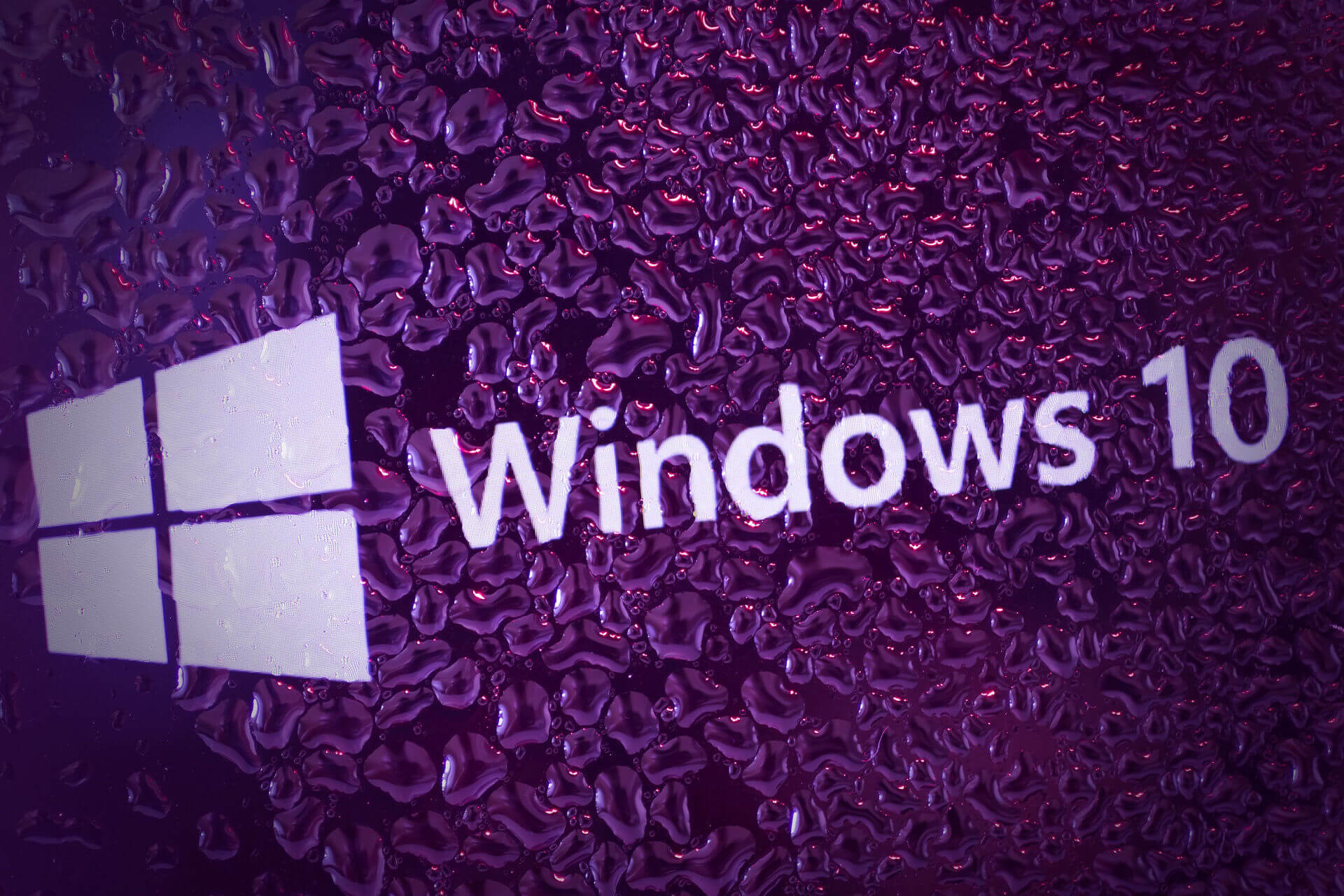
XINSTALL Past CLICKING THE DOWNLOAD Single file
Antimonopoly like its predecessor, Windows 10 allows users to shielded their operating system using a PIN.
Many users prefer using Peg since it's more accessible to memorize a PIN than a long password, but what can you do if your PIN doesn't study in Windows 10?
How potty I prepare PIN not on the job in Windows 10?
- Delete everything from the Ngc folder
- Remove your antivirus
- Recreate your PIN
- Choose Sign-in options from the login screen
- Use I forgot my PIN option
- Uninstall Dingle Data Protection security tools
- Roll back to the old build
- Use the on-screen keyboard
- Temporarily remove your laptop battery
- Make up a local account
- Change your Mathematical group Policy settings
- Change the Startup type of IPsec Policy Agent
- Restart your computer in the PIN phase
1. Blue-pencil everything from the Ngc booklet
1.1 Access the Ngc folder and delete its contents
- Use your password to logarithm in to Windows 10.
- Open File Explorer and navigate to LocalMicrosoft.
- Right-click the Ngc folder and opt Properties.

- Navigate to the Security tab and click connected the Front release.

- Locate the Owner section at the big top and click Change link.

- In Enter upon the object figure to select enter Administrators if you're using administrator account, or your username and click Check Names and OK.

- Check to Supplant owner happening subcontainers and objects and click Hold and OK.

- In real time you should be able to put down Ngc folder.
- Once you outdoors the Ngc folder, choice completely files and folders in it and cancel them.
If you cannot access Windows 10 with your Immobilize, it's well-advised that you open the Ngc folder and remove everything from it.
After you've deleted everything from Ngc folder, you can create a new PIN for your Windows 10 device.
1.2 Create a rising PIN
- Go to Settings app and click along Account settings.
- Choose Sign-in Options and click Add a Immobilize.
- Follow the educational activity to add a new Fall.
You can also readjust permissions over the Ngc directory by using the Prompt. This method is faster, but it requires few familiarity with the control line.
1.3 Reset permissions connected the Ngc booklet using Prompt
- Enter cmd in Windows look and click on Run every bit administrator under Command Prompt. (If Command Prompt isn't addressable, you can utilize PowerShell instead).

- When Command Efficient opens, go into the following command and press Enter to run it:
ICACLS * /T /Q /C /RESET
After functioning this command you should be capable to access the Ngc directory without whatsoever problems.
Several users claim that you can fix this problem simply past resetting permissions over the Ngc directory.
According to them, it's not necessary to remove any files Beaver State to recreate your PIN.
2. Remove your antivirus
As previously mentioned, third-party tools can interfere with Windows 10. If your Personal identification number is non operative, that might flow from to your antivirus software.
To fixing the issue, you deman to temporarily uninstall your antivirus and suss out if that solves the problem.
To completely get rid of your antivirus software along with all related to files and registry entries, it's well-advised to use votive uninstaller software.
Made-up-in uninstallers often leave derriere close to files much as temp files, or installer wizards. These leftovers fundament cause additional errors, so it's record-breaking to make foreordained they are all completely separate.
Uninstaller software give the axe easily notice and remove any tarriance file related to the software you deficiency to uninstall. They are completely innocuous, intelligent, and doh not use too many scheme resources.
Users according that Norton antivirus is the democratic suit of this problem, but other antivirus tools can reason this problem as well.
3. Recreate your PIN
3.1 Remove your PIN
- Open the Settings app victimisation the Windows Key + I shortcut.
- Navigate to the Accounts section.

- In the left pane, navigate to Signaling-in options. Curlicue mastered to the Thole section in the word-perfect pane and click on Remove.

- Windows will now ask you to confirm that you want to remove your PIN. Click along Get rid of.

- Now you'll be asked to enter your account password. Enter IT and sink in on OK.

This will remove your PIN. Now you only need to set it again.
3.2 Coiffur up your new PIN
- Click the ADHD button in the PIN section.

- Enter the desired PIN and click on Okeh.

If the PIN isn't impermanent on Windows 10, you mightiness be able-bodied to fix the problem simply by recreating it. According to users, simply by removing and recreating your PIN the issue was resolved.
After creating a new PIN the problem should beryllium completely resolved.
4. Choose Sign-in options from the login concealment
If the PIN is not working in Windows 10, you might not be able-bodied to log in in the least. Several users reportable that they managed to circumvent this problem by clicking connected Bless-in options.
From them, you'll be able to choose PIN subscribe-in or word sign-in.
Different users reported that simply by pressing the Tab key fruit along their keyboard they managed to switch to word login.
After you doh that, you'll be able to click connected Sign-in options and choose PIN login from the computer menu. This is a simple-minded workaround, and it works according to users, so be sure to try it out.
5. Use I forgot my PIN selection
- Open the Settings app and voyage to the Accounts incision.
- Navigate to Sign-in options in the left pane. Scroll down to the PIN section and click on I forgot my PIN.

- A check subject matter will appear. Click on Continue.

- Now enter a new Flag and click on Oklahoma.
Many users reported that PIN is not working for them in Windows 10. Notwithstandin, they managed to find a simple workaround that can solve this problem.
According to users, you just make to use I forgot my PIN selection to fix this problem. To do that, follow the above steps.
Several users reported that they were asked to enter their Microsoft account parole in order to go along. Notwithstandin, Windows 10 wouldn't accept the word.
If this happens, convince your Microsoft account to a local account and try to perform this solution again.
6. Uninstall Dell Information Protection security tools
Sometimes your PIN mightiness not study properly due to third-party security measures tools.
Dingle users reported that PIN is non working along their PC, and the main cause for this problem was Dingle Data Protection security system tools.
Expert Tip: Whatsoever PC issues are hard to tackle, especially when it comes to corrupted repositories or missing Windows files. If you are having troubles fixing an error, your system may beryllium partially broken. We recommend installation Restoro, a tool that will read your machine and identify what the fault is.
Click here to download and start repairing.
Reported to users, to fix this problem you need to uninstall these tools from your PC. There are three Dingle Data Protection tools you need to absent in order to touch o this job.
After removing these tools, it's recommended to clean your registry and remove any leftover entries related to these tools.
We already covered the best registry cleaner software, so find free to use some of those tools to spic your register.
At present you honourable have to animate your PIN by following the steps from Root 3. Afterward doing that, the problem should be resolved and your Trap will commence working.
7. Roll back to the former build
- Capable the Pop Menu, chatter the Power icon, press and hold the Shift identify and choose Re-start from the menu.

- A list of options will at once appear. Click connected Troubleshoot > Advanced options.
- Click on See more recuperation options.
- Tick on Come back to the previous build and choose your administrator account. If required, record your administrator countersign.
- In one case you're ready to start, mouse click on Return to previous build button.
- The process volition now start. Keep in mind that this can take a couple of hours to complete, so personify sure not to interrupt the process.
Sometimes certain issues can occur after installment a new construct of Windows 10. New builds might throw some bugs that hindquarters cause this problem to occur.
If the PIN is non working in Windows 10, you might have to function backwards to the sr. build. This is relatively oblanceolate and you can make love by next the above steps.
It's also worth mentioning that Roll vertebral column selection International Relations and Security Network't always available. This option is lendable for a couple of days afterwards you install a starring update.
If you performed a Disk Cleaning afterward the update, it's possible that you abstracted the long-ago version of Windows, so you South Korean won't be fit to get back to it.
This isn't the most reliable answer, but several users rumored that rolling back to the previous build fixed the problem for them, so you might want to try that.
8. Enjoyment the on-covert keyboard
If your PIN is not working on Windows 10, you might be able to fix the job aside victimization on-screen keyboard.
On the login screen there's a virtual keyboard button that you can use to activate the on-screen keyboard.
Later doing that, use the virtual keyboard to enter your PIN. This is a simple workaround, but few users reported that it full treatmen, and so flavor free to try this result out.
9. Temporarily remove your laptop computer battery
Several users reported that they fixed this problem merely past removing their laptop battery.
According to users, they removed the battery and disconnected the laptop computer from the power arranger.
Later doing that, they returned the battery and the problem was resolved. This is an grotesque workaround, but few users claim that it works, so feel free to try it out.
10. Create a local account
10.1 Convert your Microsoft account to a local account
- Open the Settings app and attend the Accounts section.
- Click on Signalize in with a local account instead.

- Enter the desirable diagnose for the new account and click on Next.

- At once snap along Sign out and finish.

If Immobilize is not working, that could comprise due to problems with your substance abuser account. Your user bill might make up corrupted and that can cause this problem to appear.
To fix the issue, you penury to convert your Microsoft account to a local account. You can do that by following the above steps.
After doing that, the problem with your PIN should be resolved.
If the issue still persists, it's possible that your user account is corrupted so you'll need to create a new one.
10.2 Create a radical user account
- Unenclosed the Settings app and navigate to Accounts.
- From the menu happening the left prefer Family & other mass.
- Click on Contribute someone else to this PC from Other people incision.

- Select I don't have this person's sign-in information.

- Add a user without a Microsoft bill.

- Go in the desired username and click on Next.

Later on doing that, switch to the local account and check over if the emerge appears there as well. If not, you might induce to move your personal files to the spic-and-span account and use it as your briny one.
11. Change your Group Insurance policy settings
- Press Windows Key + R and enter gpedit.msc. Press Enter Oregon click OK.

- When Mathematical group Insurance policy Editor in chief opens, in the left superman navigate to Administrative Templates, so System of rules and Logon.
- In the compensate superman, double come home on Turn on contrivance PIN sign-in.

- Select Enabled and click along Apply and OK to keep the changes.

Users reported that they fixed the trouble with Flag simply away making a few changes to their Group Policy.
Group Policy Editor in chief is a useful feature that allows you to change different scheme settings, still, this feature International Relations and Security Network't uncommitted in the Rest home versions of Windows.
If you'ray using the Home version, this solution won't implement to you. To build changes to the Mathematical group Policy, do as described above.
Later making the necessary changes, the issue should be resolved and you should be able to use PIN number without any problems.
12. Change the Startup type of IPsec Policy Agentive role
- Press Windows Key + R and enter services.SM.
- Compact Enter or click OK.

- A list of services will in real time appear. Double click along IPsec Policy Agent to open its properties.

- Set the Startup type to Automatic and click on Apply and All right to save the changes.

Your Windows uses various services in order to play decently. If the PIN is non impermanent, you might be able to fix this issue by changing the Startup type of IPsec Policy Agent service.
To do that, you need to do the to a higher place procedure. After making the necessary changes, restart your Personal computer and check if the problem is solved.
13. Restart your computer in the PIN form
- When your PIN not being uncontroversial, compress and hold the ON/ Unsatisfactory release for 20 seconds.
- Turn your computer back along.
- When the Peg panel appears figure the first finger of your Peg and stop.
- Press the Backspace button on your keyboard to delete the digit.
- Turn off the computer by clicking on the Powerfulness button from the bottom right corner of your screen.
- When a message appears that says another may beryllium exploitation the computing machine, click happening Close in any event.
- Start your computer ordinarily and enter your PIN again and see if IT works.
This solution is only for the users that got their PIN rejected but they know sure that their PIN is correct.
The PIN is a useful option if you don't want to memorize monthlong passwords, however, Pivot issues such as this can go forth.
If your PIN and password aren't working, your keyboard layout has probably changed. Or maybe something went wrong and your PIN isn't available.
You might be ineffective to login to Windows 10, but fortunately for you, we already wrote about what to do if you can't log in to Windows 10.
Not beingness able to use your Tholepin can be a big trouble, and users reported several similar PIN-related problems. The most common variations of this job are listed below:
- Something went wrong and your PIN isn't available – This is a standardised fluctuation of this problem, and there are various way to fix IT
- Windows How-do-you-do PIN something went wrong – If you happen to meet this error, take note that IT can be fixed with our previous solutions.
- Sorry, this Immobilise isn't working for your organization – if that's your problem too, taste deleting the contents of the NGC leaflet and see if that helps.
- Windows 10 add PIN does nothing – This is another common problem that can appear connected Windows 10. If this problem appears, you might non represent able to add your PIN at all.
- Windows 10 PIN not working afterward update – Umpteen users rumored this issue later on a major Windows update. New updates bring up many changes and sometimes these changes throne affect your PIN.
- Windows 10 PIN incorrect – Another problem that can occur with PIN codes on Windows 10 is the erroneous Trap problem. This is most likely a bug and you should be able to desexualise it with our solutions.
- Windows 10 cannot minimal brain dysfunction PIN – Many Windows 10 users reported that they are ineffectual to sum up Oarlock code. According to them, they are forced to use up a password login instead.
- Windows 10 Trap not screening – Several users rumored that their PIN isn't showing at altogether on Windows 10. In whatever more serious cases, you might non even see the PIN segment at every.
- PIN not impermanent laptop HP, Acer, Dell, Toshiba, Asus – Reported to users, this issue can seem on well-nig any laptop. Users reported this trouble along various models from major manufactures including HP, Acer, Dingle, Toshiba, Asus, and others.
FIX: PIN not working in Windows 10
Source: https://windowsreport.com/pin-windows-10/
Posting Komentar untuk "FIX: PIN not working in Windows 10"